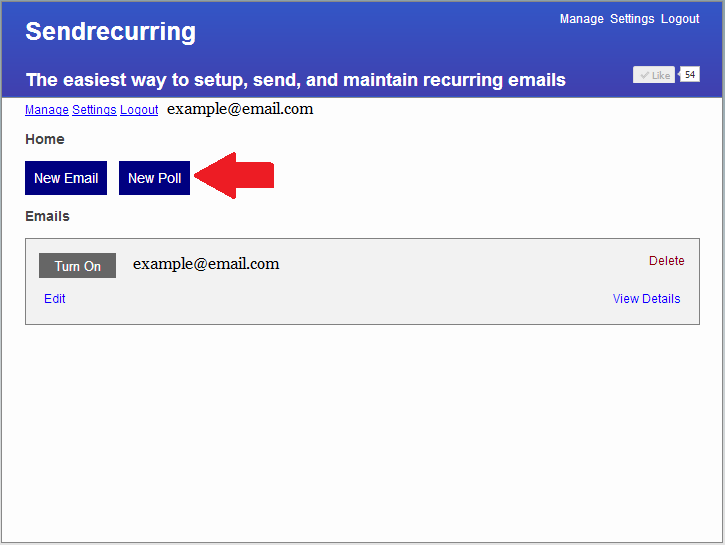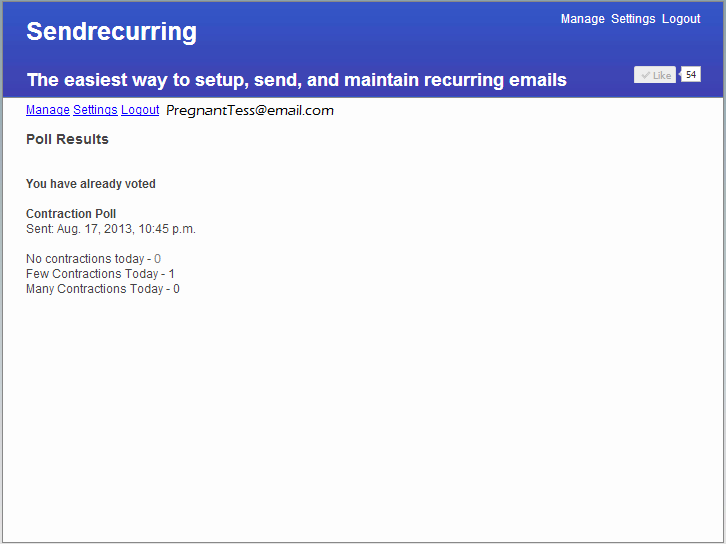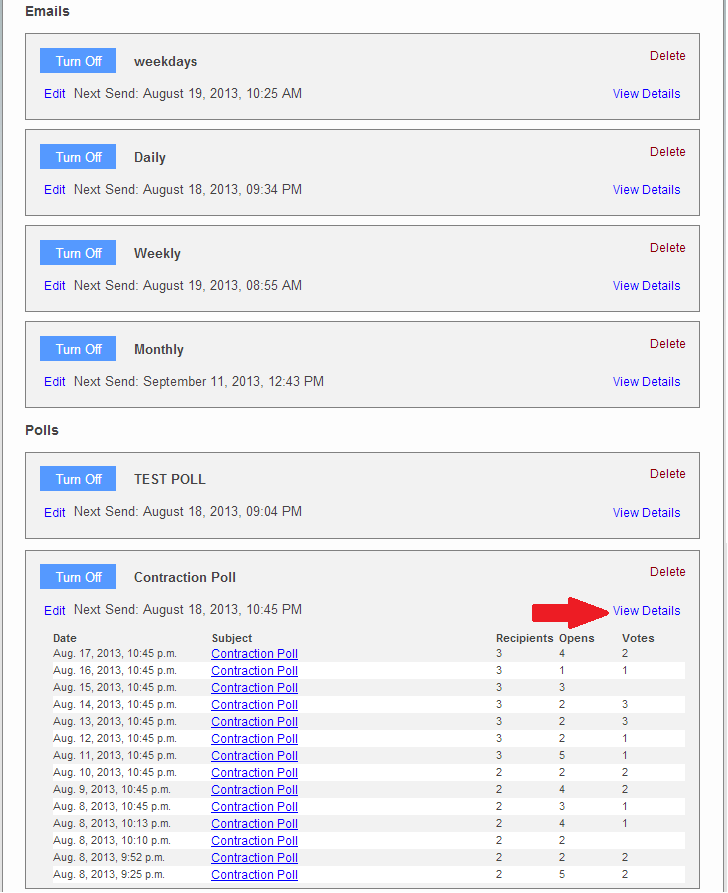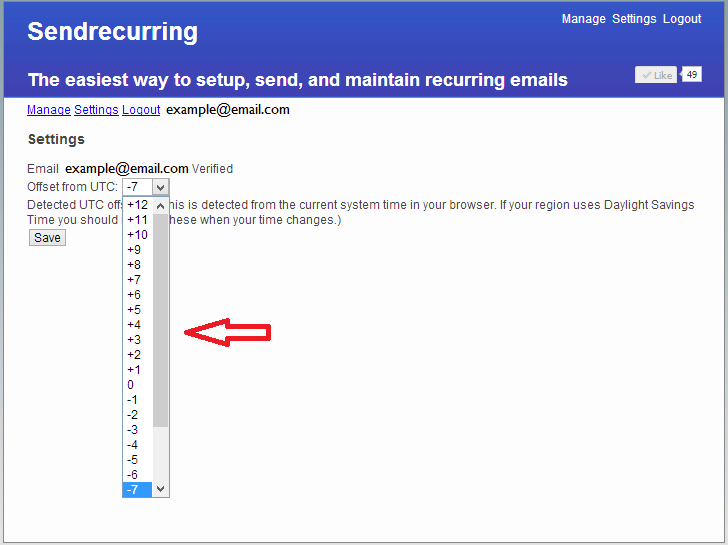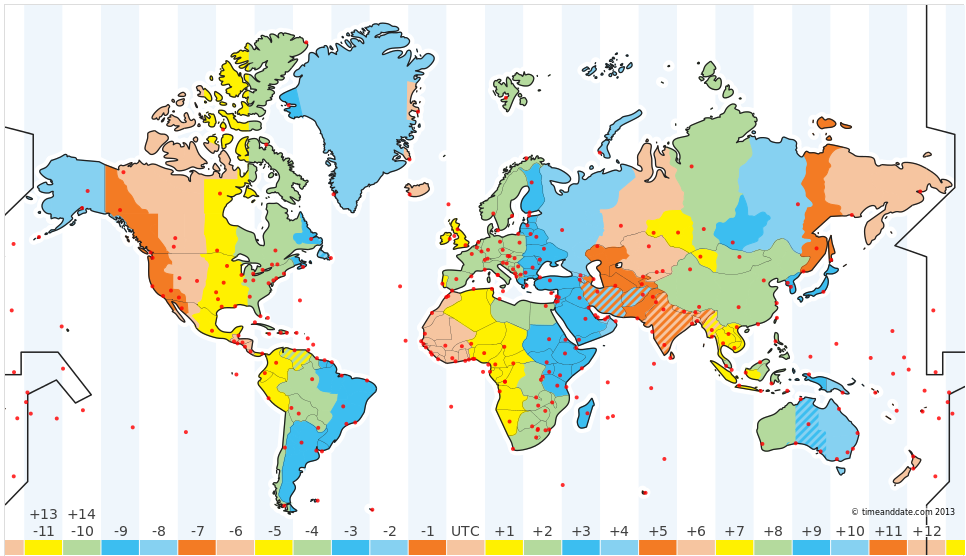I feel sheepish. Let me explain. We run a recurring email service over here. Recurring texts and polls are bonus features, but the primary function of Sendrecurring is emails. I realized recently that I wrote a tutorial a while ago explaining how to create a recurring poll, but never made a tutorial explaining the main ability of the site: emails! Duh, Tess.
I figured that Sendrecurring’s really user-friendly format and intuitive interface meant I didn’t need to explain how to create an email. Only, of course I think it’s intuitive because I’ve seen it built from the ground up, and it’s hard to see flaws in your baby, et cetera. Right? This post will explain the simple process of scheduling a recurring reminder email, and if you already knew how to do it, hopefully you’ll learn something new that will help you get the most out of all of Sendrecurring’s features.
Without further delay, we’re off.
First, login to your account. Once you’re in your account’s “Manage” page (or home page), click “New Email” as shown below.
You’ll be taken to the email form, where you should fill out the form according to the numbers below.
1. Enter your recipients into the “To” field. Make sure to use proper email address format (example@email.com), and separate email addresses with commas.
2. Enter the subject of your email into the “Subject” field. This is what contacts will see in their inbox.
3. Select your send preferences.
4. Compose your email in the composition box.
5. Save your email and it will send according to the date and time you indicated.
Pretty easy, right? You can customize fonts and select various send options. Happy sending, and don’t hesitate to send questions to conrad@sendrecurring.com.